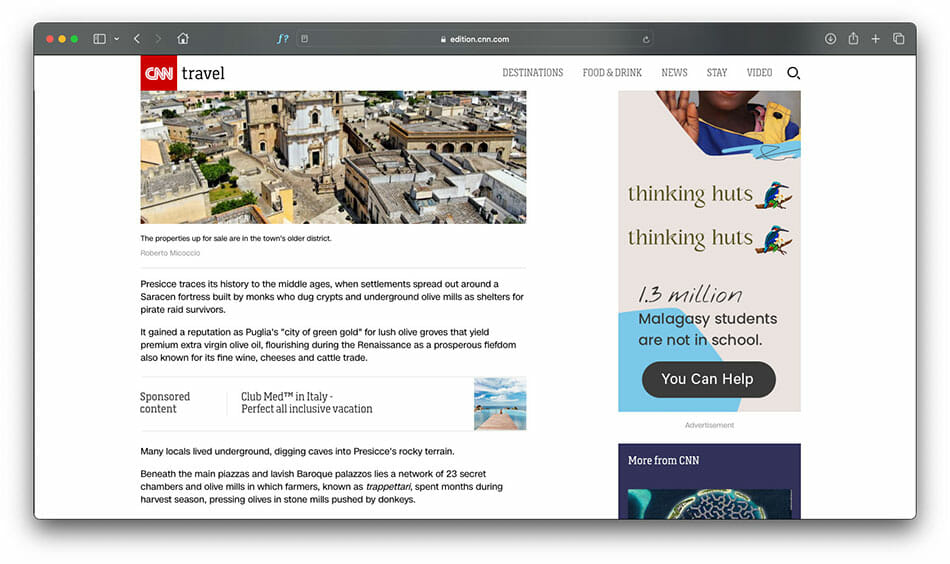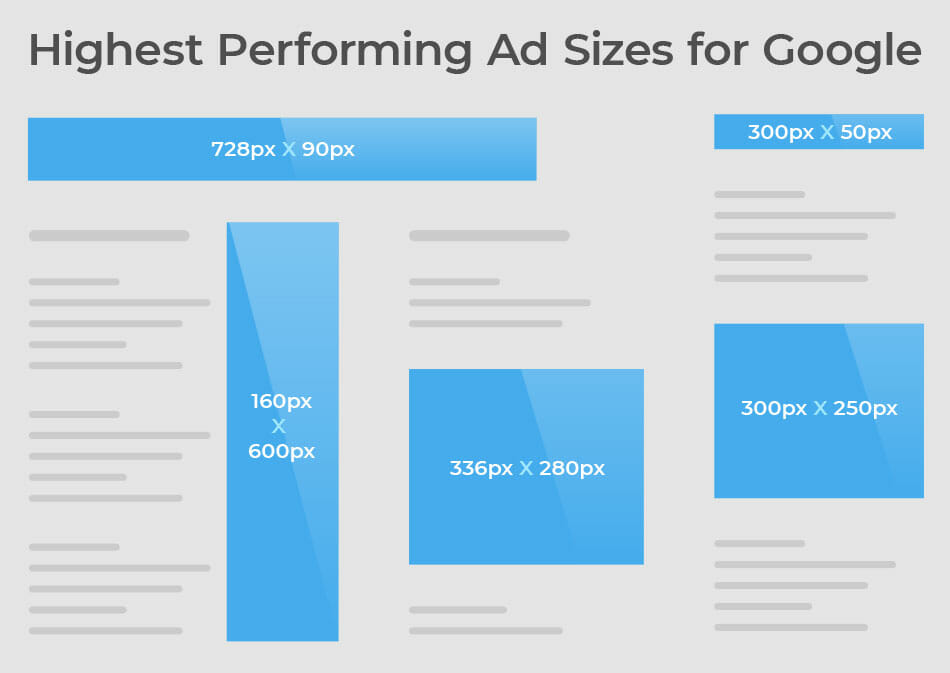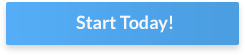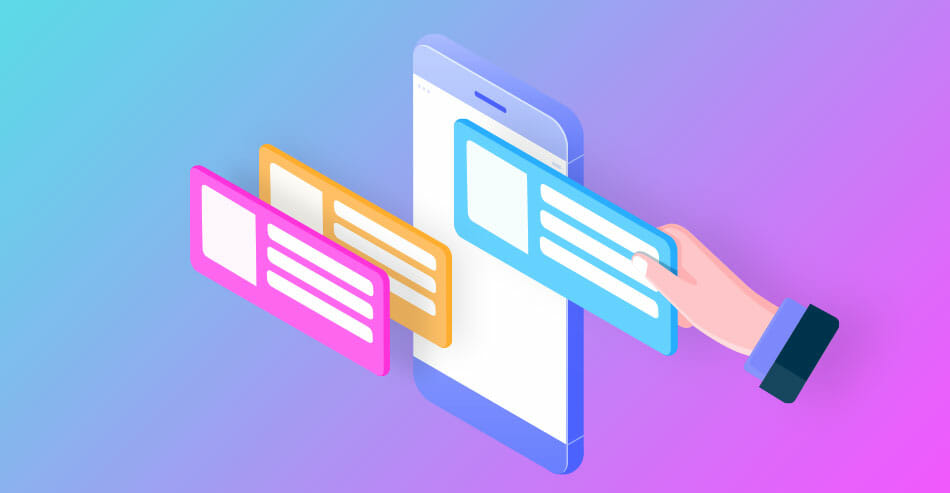
What is an Ad Unit? – Tips to Choose the Best Type for Your Business?
Whether you’re setting up ads for the first time or fine-tuning current ads on your site, you will notice different types of ad units. Most advertisers use specific ad units, meaning customers are likely to click on them. As a result, publishers can generate more significant revenue with some ad units than with others.
In this post
Understanding what works best for your business is essential to getting the most out of your marketing efforts.
What is an Ad Unit?
An ad unit is a specific space on a web page to place an advertisement. Ad units contain the advertising code necessary to display ads from the ad server. Publishers can have multiple ad units of varying sizes and types on the same page to accommodate different ads. To unify standards for digital advertising, the Interactive Advertising Board oversees standards for ads, including the sizes and types of digital ads.
Ad Unit Types
Several ad units are common among publishers, each with its own benefits.
Google Ads
Advertisers can use Google Ads to advertise products or services in Google search results and publisher sites. Google Ads come in several formats, including text, image, and video. They are also highly customizable, so you can tailor your ads to reach people interested in your message, product, or service.
Adsense Ad
Google AdSense lets those who own blogs and websites run ads on them, while AdMob can monetize and promote mobile ads. They’re powered by Google’s Adsense program, which allows website owners to place ads on their site and earn money from clicks. Once you add a piece of code to your site, Google will show ads customized to your site’s layout, saving time to change the code.
Playable Ads
Playable ads are video ads that allow users to interact with a game or app before they download it. They give users a taste of what your game or app is like, which can be a powerful way to convince someone to download it. After a playable ad, customers who download the game or app will know what to expect, lowering churn and install rates.
Your audience’s lifetime value increases when you attract users likely to play the game, resulting in better value for the money spent to develop the playable ad. For example, Me2Zen, a mobile app developer, raised the return on ad spend (ROAS) by 50% and generated a three-fold increase in in-app purchases.
Text Ads
Text ads usually appear as small blocks of text and links on websites. These types of ads are easy to implement since they allow flexibility for companies to change them as needed without editing graphics and videos. They work equally well on mobile devices, desktop computers, and laptops so that they can reach audiences on any device. You can use text ads on Google, Bing, Facebook, and LinkedIn, depending on where your customers spend the most time.
Google defines text ads as marketing communications that can appear in the search results and the Google Display Network to advertise their products and services. The Google Display Network is a network of websites displaying ads and other Google products such as YouTube and Gmail.
For example, a company selling women’s clothing might target its ads to sites with a predominantly female audience. They can also show text ads on social media accounts and those searching online for women’s clothes.
Native Ads
Native ads are a type of ad unit that blends with the surrounding content and appearance. They can appear as ads in social media feeds and search and promote ads at the top of the search results. Native ads include content recommendations beneath articles you’ve just read.
A Stanford University study found that consumers are aware of native ads. However, if a relevant and interesting piece of content makes native advertising more engaging, users will see and engage with them.
Video Ads
Video ads are a type of ad unit that uses video to tell a story and promote a product, service, or brand. Online video ads can appear as linear ads that play before, during, or after video streams, just like commercials on TV. While watching video content simultaneously, customers can see video ads appear as an overlay. These video ads may also be accompanied by text and display ads.
Display Ads
Display ads feature text, images, and a URL that directs customers to a website to learn more or purchase products. They can come as static images or animated ads with several photos, videos, or changing texts. Most display ads are served through ad networks, which match advertisers with websites that have space on their pages for the ads.
The benefits of display ads are that they can reach a wide audience and be very eye-catching, making them effective at getting people’s attention. They can show up as retargeting ads on websites and search results for customers who have previously expressed interest in a brand.
Interstitial Ad
Interstitial ads are a type of online advertising that refers to the practice of loading a full-screen interactive ad in between two pieces of content. These ads can pop up on a website page or between game levels.
While interstitial ads can effectively get a person’s attention, they can also be intrusive. Using them excessively or without considering the user experience can quickly result in frustration and resentment.
Google may penalize a website if its content is not easily accessible to users because of interstitial pop-ups. However, the company has established website and mobile app standards to avoid intrusive interstitial advertising. As a result, businesses need to consider whether or not to use them carefully.
Performing Ad
Performing ads are a type of online advertising that uses dynamic creative to automatically serve the best performing ad to each individual based on real-time data.
For example, if an ad receives more clicks than other ads, it will rank higher and appear above them. The advertiser pays for clicks on the ad. Using performing ads can save businesses time and money by automatically serving the best performing ad, and they can improve click-through rates and ROI.
Ad Unit Formats
Sites and apps use ad units to display advertisements to customers. They are available in various formats, each of which is uniquely effective. These are the most popular ad unit formats:
Banner Ads Unit
Banner ad units are typically rectangular, containing a mix of text, images, or videos. They are most commonly used to display advertising messages on websites and social media.
They can also appear on either the top or bottom mobile apps. When a customer stays on the same app, the banner ad unit refreshes with new ads regularly. The consistent changes in banner ad units can help to engage customers and increase click-through rates.
Responsive Ads
Responsive ad units automatically adapt to the space they occupy on your website or app. These units can fit any screen size, whether a laptop, tablet, or mobile phone. For instance, advertisers must enter their assets such as text and images when they need to generate an ad in the Google Display Network (GDN), a network composed of Google products, including YouTube and Gmail. Google then uses the data to adjust the ads to fit into any space within the GDN.
Interstitial Ad Unit
In an interstitial ad unit, a full-screen advertisement appears between breaks and transitions on a website or app. For example, an interstitial ad can show after a customer completes a level in a mobile game app. This type of ad unit commands attention from customers, especially when they display in the middle of desktop computer and laptop screens.
Playable Ad Unit
As the name suggests, playable ad units are interactive ads similar to gameplay or an in-app experience. Typically, these ads can appear as full-screen interstitials within social media platforms, gaming apps, and entertainment sites. When customers come across a playable ad in an app, they can try it out, making them highly engaging.
Audio Ads
Audio ads are a type of ad unit format available in audio content, such as podcasts or songs. Audio ads are typically short, around 30 seconds in length, and can be played before or after the audio content they promote. Some streaming services like Spotify allow advertisers to have companion display ads to show up during audio ads.
Offerwall Ad Unit
Offerwalls ad units let users complete specific tasks, such as taking surveys or watching videos, in exchange for in-app rewards. Users can use these rewards to redeem prizes, such as gift cards.
Implementing an offerwall ad unit can help monetize a website or app because they provide users control over their rewards. In addition, offerwalls can be customized to match the look and feel of a website or app, making them more seamlessly integrated than other types of advertising.
Slider Ads With Overlay
Slider ads are designed to slide into view, typically from the side of the screen. They are usually semi-transparent, with a call to action (CTA) that allows users to close the ad if they wish. Since they are non-intrusive, users can continue to use the site or app without having their experience interrupted by an intrusive ad, providing a seamless experience.
Rewarded Ad Unit
This ad unit allows users to watch a short video or complete a simple task in exchange for access to premium content. For example, a customer might be asked to watch a 30-second video to unlock an article.
Rewarded ad units can be highly effective as they provide users with a clear value exchange and allow publishers to monetize their content without sacrificing the user experience.
Native Ads
These ads let you change the appearance and feel of the ads in your app. Google regards native ads as component-based ads created by the publisher instead of the advertiser. Native ads can appear in various layouts, from sponsored posts to in-app content. Choose the ad placement carefully, so they blend seamlessly with the surrounding content.
Video Ad Unit
Video ad units usually include at least one video ad and come in various types. Here are some of the most common:
Bumper ads
Video ads of this type are short and cannot be skipped before the main video content begins. Bumper ads are typically 6 seconds or less in length and are often used to promote a brand or product. Bumper ads can effectively drive awareness, as they are difficult to ignore and have a high completion rate.
Skippable in-stream ads
Skippable in-stream ads permit customers to skip after a certain amount of time, typically 5 seconds. They are typically 15-30 seconds in length and are often used to promote a brand or product. In-stream ads can effectively drive awareness, as they are difficult to ignore and have a high completion rate.
Non-skippable in-stream ads
Non-skippable in-stream ads are typically 15-30 seconds in length. These video ads cannot be skipped and must be watched until the end.
Outstream ads
Outstream ads are designed to be played outside traditional video content, such as on a website or social media platform. They are typically less than 30 seconds in length.
In-feed video ads
In-feed video ads play within a feed, such as on a social media platform or news site. For example, on YouTube, the in-feed video ads compose of a thumbnail image of your video and minimal text. These ads entice customers to watch the videos, which will play on their YouTube channels’ watch pages.
Masthead ads
A masthead ad is a video ad played at the top of a website’s main page. They are another form that is typically less than 30 seconds in length. For Google, this type of video ad unit is only available by reservation.
Ad Unit Sizes
You need to choose the right ad unit size to get the most out of your advertisements. An ad unit’s size depends on several factors, such as the size of the web page on which it will display, the amount of content, and the level of interaction with the ad. Consider which sizes work best for your web page and track their performance that can make a difference in your revenue.
Mobile Banners
Since 97% of Americans own cell phones, mobile banners provide ample opportunity for advertisers and publishers to increase revenue. The most popular size for mobile banners is 300 x 250 pixels since it is unintrusive and doesn’t interrupt the user experience.
Advertisers with large budgets can use the space to spread awareness of their brands. Smaller advertisers can use it to present the most critical information.
Display Banners
Larger display ads are effective since they provide more space for engaging visuals and rich content. For instance, a large rectangle display banner of 336 x 280 pixels can be placed on the sidebars and within the body of the page, making it noticeable for customers. Display ads of this size are usually available for advertisers who want to run highly visible campaigns.
Highest Performing Ad Sizes for Google
Google reports that its most effective ad size is the leaderboard, a 728 x 90 pixel ad. This size is suitable for the top of the website page and can get more ads. Other top ad sizes include:
- 336 x 280: Large Rectangle
- 300 x 250: Medium Rectangle
- 300 x 50: Mobile Banner
- 160 x 600: Wide Skyscraper
Managing Ad Units
If you are considering adding an ad to your site or app, you need to learn how to create an ad unit. It is also critical to be able to change it as needed according to your advertising campaigns.
How to Create an Ad Unit
Creating an ad unit is relatively simple and only requires a few steps:
- Choose the size of the ad unit. Ad units can be either static or responsive in size. Static ad units have a set width and height, while responsive ad units adjust their size to fit the available space on the page.
- Select a file format. The most common file formats for web banners are GIF, JPEG, and PNG. A JPEG image can be edited and compressed quickly, so it is a good choice for web images. The GIF format is ideal for animated ads since it can contain all animation frames and timing details in one file. PNGs are typically used for high-quality images that have transparent backgrounds.
- Choose a color palette for your ad unit. Stick to a limited number of colors so that your ad unit is easy to read and does not clash with the rest of the page.
How to Edit an Ad Unit
Before you can edit an ad unit, there are a few steps you need to take. These steps allow you to edit an ad unit to meet your needs.
- You need to create an account with the ad network. You can then log in and access the ad network’s interface.
- From here, you will be able to view all of the ad units that are available for purchase. Once you have found the ad unit you want to edit, you will need to purchase it.
- Once you have purchased the ad unit, you can access the code for it. You may edit the code to change the ad unit’s look or add new functionality.
- You can save your changes and upload the code to the ad network.
How to Archive Ad Units
Online advertising campaigns require careful ad unit tracking. One way to do this is to create an archive of all the ad units used in a campaign. This can be done manually by taking screenshots or saving copies of the ad units. For instance, a Google ad unit can be archived by checking the box next to it and clicking Archive. Archived ads can no longer generate revenue, and the users won’t see them anymore.
How to Make the Most of Your Ad Placement
The placement of ads is vital to see the effectiveness of the ads and whether customers click on them. Keeping user experience in mind when testing ads allows you to optimize your ads on your site.
Test Smaller Ads
Testing smaller ads is one way to maximize ad placement. Smaller ads are less intrusive and can be more effective in certain situations. For example, if you’re placing an ad on a website that has a lot of text, a smaller ad may be less likely to disrupt the reading experience.
An ad on a mobile website may be more likely to be seen and clicked on.
Testing different sizes of ads can help you determine which size is most effective for your particular ad placement.
Show Multiple Ads with Google Ad Manager
If you’re using Google Ad Manager to place your ads, you can show multiple ads on a single page. This can be a great way to maximize your ad exposure and increase your chances of getting clicks. By showing multiple ads, you’re also increasing the chances that one of your ads will be relevant to the user, which can further improve your click-through rate.
Consider the User Experience First
When placing ads on your website, it’s crucial to prioritize the user experience. Your goal should be to place ads in a way that doesn’t disrupt the user’s experience or make it difficult to use your website.
For example, placing an ad on top of your homepage may be an excellent way to get exposure for your ad. However, a huge banner ad may make it harder for users to read the website’s content.
Improve the Performance of Your Website
The performance of your website can have a big impact on the effectiveness of your ad placement. Users may leave before seeing your ad if your website is slow to load. Similarly, if your website is challenging to navigate, users may not stick around long enough to see your ad.
Make sure to consistently test the page load times of your website before you place your ads. Customized reports can help you track how many customers clicked on your ads and how many impressions they made.
So, Which Ad Unit Brings the Highest CPM?
Some ad units tend to perform better than others. For example, video ads tend to have high click-through rates of 1.84% compared to other digital ad formats. Display ads tend to have lower click-through rates at 0.10% for the United States. Ultimately, it’s important to test different ad units to see which ones work best for your website and audience.
What’s Next for Your Ads
Ad optimization involves choosing the top-performing ad sizes with the right type of ad unit that will drive impressions and revenue for your site. There are various ads and sizes to choose from, and you must consider whether you want to incorporate images, videos, and text.
When you are ready to try different ad units for your site, contact CodeFuel. You can work with us to connect with various ad exchanges and get advice about what ads you should run on your website.